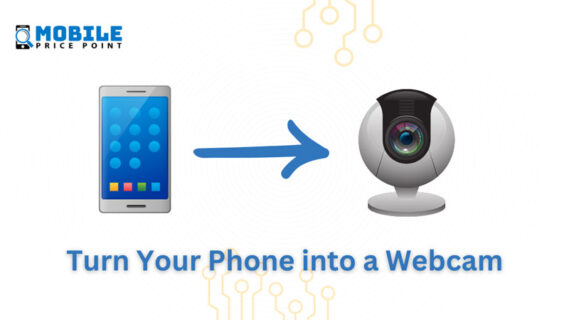
Have you ever found yourself in need of a webcam for an important video call, but don’t have one on hand? Fear not, because your trusty mobile phone camera can save the day. With the rise of remote work and virtual meetings, having a reliable webcam is more important than ever. But what if you don’t have access to one? Luckily, most smartphones today come equipped with high-quality cameras that can be used as webcams with just a few simple steps.
We’ll also discuss how to connect your phone via USB cable or wirelessly to your computer for seamless integration with applications like Google Meet and Zoom. So let’s dive in!
One of the most significant benefits of using your mobile phone as a webcam is cost-effectiveness. While webcams can be expensive, many people already have high-quality cameras on their phones. Instead of purchasing an additional camera, you can use your mobile phone to video conference with colleagues or friends.
Another benefit is the high-quality camera resolution and flexibility. Many modern smartphones have excellent cameras that can capture high-resolution photos and videos. This means that you don’t have to compromise on video quality when using your phone as a webcam.
Using your mobile phone as a webcam gives you more flexibility in terms of positioning and framing. You can easily adjust the angle and distance of your phone to get the perfect shot, which is not always possible with traditional webcams.
Using your mobile phone as a webcam also provides convenience and portability. If you work remotely or travel frequently, carrying around an additional webcam may not be practical. However, since most people carry their phones with them everywhere they go, it’s easy to set up a video conference call from anywhere at any time.
Moreover, if you’re working remotely or traveling internationally, it’s essential to consider time zone differences. With a mobile phone as your webcam, you can easily schedule calls at times that are convenient for both parties without worrying about time zone discrepancies.
Finally, using your mobile phone as a webcam offers compatibility with multiple devices and platforms. Whether you’re using Zoom on your laptop or Skype on your tablet, connecting your smartphone camera to these platforms is relatively simple.
Many apps offer built-in support for connecting smartphones directly to computers via USB cables or Wi-Fi connections. Several third-party apps allow users to use their mobile phones as webcams with a simple download and installation.
If you’re looking for a way to improve your video conferencing experience, using your mobile phone camera as a webcam can be an excellent option. With the right app or software, you can turn your smartphone into a high-quality webcam that provides better video and audio quality than most built-in laptop webcams.
We’ll look at their features, pricing, compatibility, pros, and cons so that you can choose the best option for your needs.
There are several different types of mobile webcam apps and software available on the market today. Some are free while others require payment to access all features. Here are some popular options:
Pricing, and compatibility, each mobile webcam app and software has its pros and cons. Here’s a detailed comparison:
| App/Software | Features | Pricing | Compatibility |
|---|---|---|---|
| EpocCam | – Adjust camera settings<br>- Supports both Wi-Fi and USB connection<br>- Compatible with popular videoconferencing apps like Zoom, Skype, etc. | Free (limited features) or $7.99 for full version | iOS and Android devices |
| DroidCam | – Adjust camera settings<br>- Supports both Wi-Fi and USB connection<br>- Compatible with Windows PC only | Free (with ads) or $4.99 for ad-free version | Android devices |
| iVCam | – Adjust camera settings including background blur effect<br>- Supports both Wi-Fi and USB connection<br>- Compatible with popular videoconferencing apps like Zoom, Skype, etc. | Free (limited features) or $9. |
Are you in need of a webcam but don’t want to spend money on buying one? Don’t worry! You can use your Android phone as a webcam. Here are some step-by-step instructions for using an Android phone as a webcam.
The first step is to download the necessary apps that will allow you to use your Android phone as a webcam. One of the most popular apps for this purpose is DroidCam, which is available on Google Play. You can also download it directly from the developer’s website.
Once you have downloaded the app, connect your Android phone to your computer or laptop using either USB cable or Wi-Fi. If you’re using USB cable, make sure that USB debugging is enabled in your phone’s settings. If you’re using Wi-Fi, both devices should be connected to the same network.
After connecting your device, open DroidCam app on your phone and adjust the settings according to your preferences. You can choose between front and back camera, set video and audio quality, choose frame rate and resolution, etc.
On your computer or laptop, open the DroidCam client program and enter the Device IP address shown on your phone’s screen. This will connect your phone’s camera with the client program and allow you to use it as a webcam.
If you encounter any issues during this process, try restarting both devices or reinstalling the app.
Using Airdroid Personal App Another option for using an Android phone as a webcam is by utilizing Airdroid Personal app. This app enables users to control their android devices remotely from their computer browser without cables or software installations required.
To get started with Airdroid Personal:
Using your mobile phone camera as a webcam can be an excellent way to improve the overall video quality of your online meetings. However, before you start using it, you must configure your device settings to optimize its performance.
Firstly, ensure that your iPhone is running on iOS 13 or later versions. This update enables third-party apps to access the front and rear cameras of your iPhone. Once you have updated the software, go to Settings > Camera > Formats and select “High Efficiency.” This setting will help reduce file sizes without compromising the video quality.
Next, adjust the resolution of your camera by going to Settings > Camera > Record Video. You can choose between 720p HD at 30 fps or 1080p HD at 60 fps for optimal video quality.
There are several apps available in the App Store that allow you to use your mobile phone camera as a webcam. Some popular options include EpocCam Webcam for Mac and Windows, iVCam Webcam for PC, and Camo Webcam for Mac.
Once you have downloaded and installed the app of your choice, connect both devices via Wi-Fi or USB cable. Ensure that both devices are connected to the same network when using Wi-Fi.
Lighting plays a crucial role in determining how well others can see you during a video call. To improve lighting conditions during a meeting:
If you’re looking to take your mobile phone camera as a webcam setup to the next level, consider investing in additional equipment. A tripod or phone holder can help stabilize the camera and prevent shaky footage.
You may also want to invest in an external microphone for better audio quality. The built-in microphone on your iPhone may not be sufficient for picking up clear audio during a video call.
One of the most important things to consider is audio quality. While your phone’s built-in microphone is adequate for basic video calls, it may not provide the best sound quality for more professional settings like online interviews or webinars. That’s where external microphones or headphones come in.
There are many different types of external microphones available on the market, each with its own unique features and benefits. Some popular options include lapel microphones, shotgun microphones, and USB condenser microphones. Lapel microphones clip onto your clothing and are great for hands-free use during presentations or interviews. Shotgun microphones are directional and pick up sound from a specific area, making them ideal for recording in noisy environments. USB condenser microphones plug directly into your computer or mobile device via USB, providing high-quality audio without the need for additional equipment.
Headphones can also be useful when using your mobile phone camera as a webcam. They help to reduce feedback and echo during video calls by isolating your voice from other sounds in the room. Some headphones have built-in microphones that can provide better sound quality than your phone’s internal microphone.
Another way to improve audio quality when using your mobile phone as a webcam is to adjust the microphone sensitivity levels on your device. Most smartphones allow you to adjust these levels through the settings menu.
To do this on an iPhone:
On Android devices:
By adjusting these settings, you can reduce background noise and improve overall sound quality during video calls.
Background noise can be a major distraction during video calls, making it difficult for others to hear what you’re saying. To reduce background noise when using your mobile phone as a webcam, there are a few things you can do:
One of the most common issues when using mobile phones as webcams is connectivity problems. To address this, make sure that both your mobile phone and computer are connected to the same Wi-Fi network. If you’re having trouble connecting, try restarting both devices or resetting your Wi-Fi router.
If you’re still experiencing connectivity issues, consider using a wired connection instead of Wi-Fi. You can connect your phone to your computer using a USB cable and select “USB tethering” in your phone’s settings. This will allow your computer to use your phone’s internet connection and should eliminate any connectivity problems.
Another common issue when using mobile phones as webcams is app crashes or freezes during calls. This can be frustrating, especially if you’re in the middle of an important video call.
To resolve this issue, make sure that both your mobile phone and computer are running the latest software updates. Outdated software can cause compatibility issues between devices and lead to app crashes or freezes.
If you’re still experiencing app crashes or freezes, try closing any unnecessary apps on your phone before starting the video call. This will free up memory on your device and reduce the chances of an app crash.
Audio or visual glitches during calls are another common issue when using mobile phones as webcams. These glitches can include choppy audio, blurry video, or dropped frames.
To fix these issues, make sure that both your mobile phone and computer meet the minimum system requirements for the webcam app you’re using. Basic design flawsjeremy white may also be causing these glitches so ensure that all hardware components are functioning properly.
You can also try adjusting the video quality settings in the webcam app to improve audio and visual performance. Lowering the video quality can reduce the strain on your device and improve overall performance.
In conclusion, using a mobile phone as a webcam has become increasingly popular due to its convenience and cost-effectiveness. By following the step-by-step instructions provided in this guide, you can easily set up your Android or iPhone camera as a webcam and optimize video and audio quality.
Some of the benefits of using a mobile phone as a webcam include portability, flexibility, and accessibility. There are several different mobile webcam apps and software options available that can be compared based on their features, ease of use, and compatibility with your device.
To get the best results when using your mobile phone as a webcam, it’s important to pay attention to audio quality. Our tips and tricks section provides useful advice on how to achieve optimal sound levels during video calls or recordings.
If you encounter any issues while setting up or using your mobile phone as a webcam, our troubleshooting section offers solutions to common problems such as connectivity issues or low-quality video output.
Overall, we recommend exploring the use of your mobile phone camera as a webcam if you’re looking for an affordable alternative to traditional webcams. With the right tools and techniques at hand, you can enjoy high-quality video calls or recordings without breaking the bank.
A: Most modern smartphones can be used as webcams with the help of specific apps or software designed for this purpose. However, older models may not support this feature.
A: Depending on the method you choose to connect your phone to your computer or laptop, you may need additional cables or adapters. Some apps also require in-app purchases for full functionality.
A: It’s important to have good lighting when using your mobile phone as a webcam. You can achieve this by positioning yourself in front of a window or using additional lighting sources such as lamps or ring lights.
A: Yes, you can use your mobile phone camera as a webcam for live streaming on various platforms. However, make sure to check the specific requirements and settings for each platform before starting your stream.
A: While it is generally safe to use your mobile phone as a webcam, it’s important to be aware of potential security risks such as hacking or unauthorized access to your device. Make sure to use reputable apps and software and keep your device updated with the latest security patches.