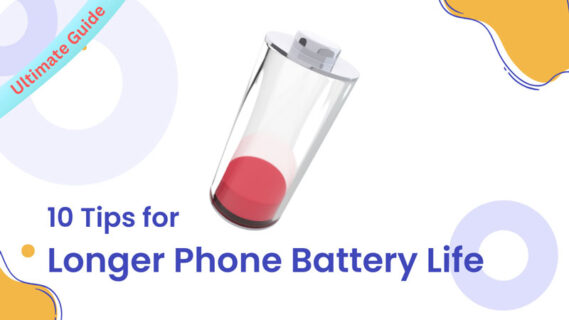
Are you tired of constantly charging your phone battery? Do you wish your phone battery lasted longer? If so, then you’re in the right place. In today’s world, where phones are an integral part of our lives, it’s essential to ensure that their batteries last as long as possible. Low battery life can be frustrating and inconvenient, especially when we need our phones the most. There are many reasons why a phone’s battery life may be low, such as mobile data usage, cell signal strength, and background app usage. However, there are ways to increase battery life and make it last longer. So let’s dive in and learn how to make the most out of our phone batteries!
One of the easiest ways to improve your Android phone’s battery life is by keeping it up-to-date with the latest software updates. When you download and install new software updates, you can expect better battery performance since newer versions have better power management features.
Your device manufacturer regularly releases software updates to fix bugs and optimize system performance. These updates can also help your device run more efficiently, which in turn helps save battery life. So, make sure to check for available updates regularly and promptly install them as they become accessible to ensure your system remains up-to-date.
Newer versions of Android come with improved power management features that can help extend your device’s battery life. For instance, Android 9 Pie introduced Adaptive Battery technology that uses machine learning algorithms to prioritize app usage based on how frequently they are used.
Similarly, Android 10 introduced Dark Mode that reduces the amount of power consumed by your device’s display when using dark backgrounds or themes. This feature is particularly useful for devices with OLED screens since black pixels do not consume any power.
Security patches are another type of update that can indirectly help save your device’s battery life. When you install security patches, you protect your device from malware and other security threats that could drain its battery faster than normal.
Malware typically runs in the background and consumes resources such as CPU cycles and network bandwidth. By removing these threats through regular security patching, you free up resources that would otherwise be wasted on malicious activities. As a result, your device runs more efficiently and saves battery life.
To ensure that you get the most out of your Android phone’s battery life, check for updates regularly. You can do this manually by going to Settings > System > Software update (or similar) and tapping on “Download and Install” if an update is available.
Alternatively, you can enable automatic updates so that your device downloads and installs updates in the background without any intervention from you. To do this, go to Settings > System > Advanced > System update (or similar) and turn on “Automatic system updates.
Power-saving mode, also known as low power mode or power mode, is a feature found on most mobile devices that reduces the device’s performance to save energy. This mode limits the device’s CPU usage, screen brightness, and other wireless features such as Bluetooth and Wi-Fi.
Battery saver mode, also known as saver mode or sleep mode, is another feature available on most mobile devices that limits background activity and connectivity. It disables some of the apps’ functions that consume more battery life when not in use.
Both modes help increase battery life by reducing the device’s energy consumption. Power-saving mode reduces the device’s performance by limiting its CPU usage, which saves energy. It also reduces screen brightness and turns off some wireless features like Wi-Fi and Bluetooth when not in use.
On the other hand, battery saver mode limits background activity by disabling some apps’ functions that consume more battery life when not in use. This feature helps conserve energy by reducing unnecessary app activities running in the background.
To enable power-saving mode on Android devices:
To enable battery saver on iPhone:
Both modes can be customized according to your preferences in settings.
You should use these modes when your phone’s battery level is low or if you need your phone to last longer without charging it frequently.
For example, if you’re traveling or attending an event where you won’t have access to a charger for an extended period of time, enabling these modes will help prolong your phone’s battery life.
Aside from using power-saving mode and battery saver mode, there are other ways to help conserve your phone’s battery life:
Location services use GPS which consumes a lot of power, especially if it is running constantly in the background.
To turn off location services on an iPhone:
On Android devices:
One of the most significant culprits in draining mobile battery life is background app refresh. This feature allows apps to update content even when they are not actively being used. While this can be convenient, it also uses data and drains the battery.
background app refresh disable on an iPhone:
On Android devices, you can control background activity through Developer Options:
Push notifications wake up the screen frequently, causing unnecessary battery drain.
To disable push notifications on an iPhone:
On Android devices: 1.Go to settings 2.Tap Apps & notifications 3.Select each app individually and toggle off “Show notifications”
Another way you can save your mobile’s battery life is by adjusting certain settings in Control Center.
For iPhones devices: swipe up from the bottom of the screen to access Control Center. From there, you can turn off Wi-Fi, Bluetooth, and AirDrop when you are not using them.
For Android devices: Swipe down from the top of the screen to access Quick Settings
Mobile devices have become an essential part of our daily lives but with increased usage comes the need for a longer battery life. One of the easiest ways to extend your mobile device’s battery life is by adjusting its screen brightness and timeout settings.
Screen brightness is one of the most significant factors that affect your mobile device’s battery life. The brighter the screen, the more power it consumes. OLED screens are known to be more energy-efficient than traditional LCD screens. However, they still consume more power when displaying bright colors or white backgrounds.
To conserve battery life, it is recommended to lower your screen brightness level as much as possible while still maintaining visual clarity. You can do this by adjusting your system settings or using adaptive brightness features available in some devices.
The screen timeout setting determines how long your device stays active after you stop using it. Longer timeouts mean that your device stays on for longer periods, consuming more power unnecessarily.
Setting a shorter timeout period reduces unnecessary screen time and helps save battery life. To change this setting on Android devices, go to “Settings” > “Display” > “Sleep” and select a shorter time interval.
Adaptive brightness is a feature available in some mobile devices that adjusts the screen’s brightness based on ambient light conditions. This feature saves energy by reducing the screen’s brightness when there is less ambient light and increasing it when there is more ambient light.
To enable adaptive brightness on Android devices, go to “Settings” > “Display” > “Adaptive Brightness.” On iOS devices, go to “Settings” > “General” > “Accessibility” > “Display Accommodations.”
The optimal screen brightness and timeout settings vary from person to person, depending on their visual acuity and usage habits. Experiment with different settings until you find the one that works best for you.
Here are some tips to help you find your optimal settings:
Mobile phone batteries have a limited lifespan, and when they start to drain quickly, it can be frustrating. One of the main reasons for battery drain is apps that consume more power than others.
The first step in identifying battery-draining apps is to check the battery usage statistics on your device. This feature is available on most mobile phones and can be accessed through the device settings.
Once you have accessed the battery usage statistics, you will see a list of all the apps that are using your phone’s battery. The list will show you which apps are using the most power and which ones are not.
After identifying the battery-draining apps, it’s time to take action. If there are any unused or rarely used apps that are draining your phone’s battery, it’s best to uninstall them completely or disable them if they cannot be uninstalled.
To uninstall an app on Android devices:
To uninstall an app on iOS devices:
Disabling an app varies depending on your device type and operating system version.
Most modern smartphones come with built-in features that help optimize your phone’s performance while minimizing power consumption from its applications.
For example – Android offers a feature called “Battery optimization,” which prioritizes active applications based on their impact on overall power consumption while keeping inactive applications at bay from consuming extra energy unnecessarily.
To enable battery optimization on Android devices:
iOS users can enable a similar feature called “Low Power Mode” that temporarily reduces power consumption until the device is charged again.
To enable Low Power Mode on iOS devices:
One of the easiest ways to increase your mobile battery life is by using a portable charger, also known as a power bank. These devices are small and compact, making them easy to carry around with you wherever you go. They work by storing energy in their internal batteries, which can then be used to charge your phone when it’s running low on juice.
When choosing a portable charger, there are a few things to keep in mind. First, you’ll want to consider the capacity of the power bank. This is measured in milliampere-hours (mAh) and determines how much energy the device can store. A higher capacity means that you’ll be able to charge your phone more times before needing to recharge the power bank itself.
Another important factor is the output current of the charger. This is measured in amps (A) and determines how quickly your phone will charge. Generally speaking, a higher output current means faster charging times – but be careful not to choose a charger with an output that’s too high for your phone, as this can damage its battery over time.
If you spend a lot of time driving, another good option for keeping your phone charged up is a car charger. These devices plug into your vehicle’s cigarette lighter or USB port and provide power directly to your phone while you’re on the road.
When choosing a car charger, make sure that it’s compatible with your phone’s charging port – some older models may require different types of connectors than newer ones. You’ll also want to look for chargers that have built-in safety features like overcurrent protection and short-circuit prevention.
It’s worth noting that car chargers aren’t always the best choice if you’re looking for fast charging speeds – they typically provide less power than wall chargers or portable chargers, so your phone may take longer to charge up.
While portable chargers and car chargers can be incredibly useful for keeping your phone charged up on the go, they do require an additional investment. However, if you rely heavily on your phone for work or personal use, it’s often worth the cost to ensure that you always have a way to stay connected.
In addition to their convenience factor, both types of chargers can also come in handy during emergencies. For example, if you’re traveling by airplane and don’t have access to a wall outlet, a portable charger can help keep your phone alive until you reach your destination. Similarly, if you’re out driving and need to make an important call or send an urgent message, a car charger can provide the extra power you need to stay connected.
Ultimately, whether you choose a portable charger or a car charger – or both – will depend on your individual needs and preferences. But with so many options available these days, there’s no reason why anyone should have to suffer through a dead battery when they’re out and about!
In conclusion, increasing your mobile battery life can be achieved by following some practical steps. Keeping your Android device up-to-date, using power-saving mode and battery saver mode, turning off background app refresh, location services, and push notifications, adjusting screen brightness and timeout settings, finding and deleting battery-draining apps, and considering using portable chargers or car chargers are some of the key points to keep in mind.
To ensure that your smartphone’s battery lasts longer, make sure to implement these strategies consistently. By doing so, you’ll not only extend the life of your phone’s battery but also save money on replacement batteries.
Here are some FAQs that can help you further understand how to increase mobile battery life:
You can check which apps are draining your phone’s battery by going to your phone’s Settings > Battery > Battery Usage. Here you will see a list of all the apps that have been draining your phone’s battery.
Yes, closing background apps saves battery life as it prevents them from running in the background and consuming power unnecessarily.
While third-party charging cables may be cheaper than original ones, they may not always be safe for use with your smartphone. It is recommended that you use original charging cables or those certified by the manufacturer.
Yes, using dark mode can save your phone’s battery as it reduces the amount of light emitted from the screen and requires less power.
It is recommended that you charge your phone when its charge drops below 20% and unplug it once it reaches around 80%. This will help prolong the life of your phone’s battery.
Smartphone batteries can last anywhere from 1 to 3 years, depending on how frequently they are used and charged. However, with proper care and maintenance, you can extend the life of your phone’s battery.
Remember to take care of your phone’s battery by implementing these tips, and you’ll enjoy a longer-lasting smartphone experience!