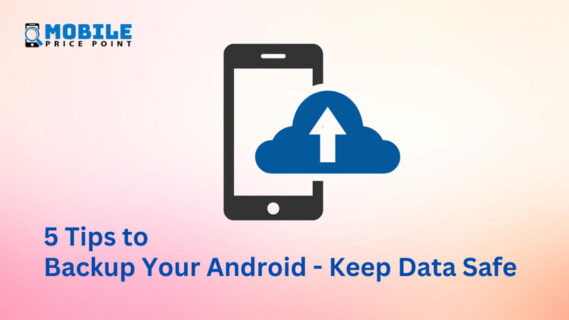
Have you ever lost your mobile data? It can be a nightmare, especially if you have important information stored on your device. That’s why backing up your mobile data regularly is crucial. Not only does it ensure that you don’t lose any important information, but it also gives you peace of mind knowing that your data is safe and secure.
Luckily, there are plenty of methods available for backing up your mobile data. Cloud storage is one popular option that allows you to store photos, music, and other types of data in the cloud. And with World Backup Day just around the corner, now is the perfect time to take action and protect your mobile data.
So whether you’re looking to back up your contacts, photos or other important files, taking the time to back up your mobile data is worth it. Don’t wait until it’s too late – start backing up today!
Backing up your data is essential to ensure that you do not lose any important information.
Android File Transfer is a free utility developed by Google that allows you to transfer files between your Android device and a computer running Mac OS X or Windows. This method involves connecting your Android device to your computer using a USB cable and transferring the files manually.
Droid Transfer is a paid software that allows you to transfer files between your Android device and a computer running Windows. This method involves installing the Droid Transfer app on both your computer and Android device.
Cloud backup services Google Drive, Dropbox or OneDrive allow you to store your data in the cloud and can be accessed from anywhere with an internet connection. This method involves uploading your data to the cloud using the service’s app on your Android device.
Google Backup and Restore is a built-in feature on most Android devices that automatically backs up your app data, call history, contacts, device settings, and more to your Google account. This means that if you ever lose or replace your phone, you can easily restore your backed-up data when setting up a new device or after performing a factory reset.
To use Google Backup and Restore:
Once you’ve set up a backup for the first time, it will automatically occur every 24 hours as long as your phone is connected to Wi-Fi and charging.
Your data gets backed up to your Google Drive account. By default, all Android users get 15GB of free storage with their Google account. If you need more space than that, you can upgrade to a larger storage plan through Google One.
It’s worth noting that photos and videos are not included in this backup unless you have them set to back up separately through the Google Photos app.
To restore your backed-up data:
Depending on the amount of data being restored, this process can take several minutes to a few hours.
While Google Backup and Restore is a convenient option for most Android users, there are other backup options available as well. Here are a few:
No matter which option you choose, it’s always a good idea to back up your mobile data regularly so that you don’t lose anything important in case of theft or damage.
If you are a Samsung user, you can use the built-in Samsung Account Backup feature to back up your mobile data. This option is an excellent choice for those who want to backup media files such as photos and videos in addition to app data, contacts, messages etc. Here’s how you can use this feature:
Before using the Samsung Account Backup feature, you need to create a Samsung account if you don’t already have one. You can create an account by following these steps:
Once you have created your Samsung account, follow these steps to back up your mobile data:
You can also customize which types of data get backed up by tapping on “Content to sync.” Then, you can select which types of content (e.g., Contacts, Calendar) get synced with your Samsung Cloud storage.
One of the benefits of using Samsung Account Backup is that it allows for easy restoration of backed-up data onto a new or reset device.
To restore backed-up data onto a new or reset device:
It’s important to note that Samsung Account Backup only provides 15GB of free storage for backups. If you need more storage space, you can upgrade to a paid plan or consider using an alternative backup solution.
Backing up your mobile data manually is an excellent way to keep your data safe and secure. Although it requires more effort than the previous options, it gives you complete control over what gets backed up and where it’s stored.
To manually backup your mobile data, you need a computer or an external drive with enough storage space to accommodate all your files. Here’s how to do it:
The first step in manually backing up your mobile data is connecting your device to a computer using a USB cable. Make sure that the cable is working correctly and that both devices are connected securely.
Once you’ve connected your device, open the file explorer on your device and navigate to the folders containing the files you want to back up. You can choose specific folders or individual files depending on what you want to save.
With the folders selected, drag and drop them onto your computer’s hard drive or external drive. This process may take some time, depending on how many files you’re transferring and their size.
After copying all the necessary files from your mobile device, double-check that everything was transferred successfully. You can do this by opening each folder on your computer and comparing its contents with those on your phone.
If you find manual backups too complicated or time-consuming, there are third-party software solutions available that make things easier for you. Here are two popular options:
When backing up important files, it’s crucial to consider the security of the data. Always encrypt sensitive information before backing it up online or offline. Encryption is a process that converts plain text into an unreadable format using a unique code or algorithm. This ensures that even if someone is able to gain access to your backup storage, they won’t be able to read the data without the encryption key.
There are several ways to encrypt your data before backing it up:
To prevent unauthorized access to your backup service, always use strong passwords with two-factor authentication (2FA) while creating accounts. A strong password is recommended to have a minimum length of eight characters a combination of both upper and lower-case letters, numbers, and symbols.
Two-factor authentication provides an additional layer of security by requiring a second form of identification along with your password. This could be a pin code sent via sms or generated by an app on your phone. By enabling 2FA, you can ensure that only authorized users can access your backup service.
One copy of your backup may not always be enough. If something happens to one location where you store the backup, such as a fire or theft, all of your backed-up data could be lost forever. To prevent this, keep multiple copies of your backup in different locations.
For example, you could keep one copy on an external hard drive at home and another copy in the cloud. This way, if something happens to one location, you’ll still have access to your data from another location.
It’s important to regularly check the integrity of your backups to ensure they are not corrupted or damaged. This can be done by verifying that all files are present and accessible in the backup storage.
If you’re using a cloud backup service, some providers offer automatic integrity checks. However, it’s still a good idea to manually check your backups periodically.
Not everyone learns the same way. Some people learn best through reading, while others prefer to watch and listen. For those who fall into the latter category, video tutorials can be a helpful resource.
There are many video tutorials available on YouTube and other platforms that demonstrate how to back up your Android device data. These videos range from short and sweet explanations to in-depth, step-by-step guides.
Watching these tutorials can help you better understand the process of backing up your Android device data and avoid mistakes. It’s one thing to read about how to do something, but it’s another thing entirely to see someone else do it.
In today’s world, mobile devices have become an important part of our lives. We use them for communication, entertainment, and even work-related tasks. Therefore, it’s essential to take action to protect your mobile data.
Backing up your mobile data is crucial in case you lose or damage your device. There are several methods for backing up your Android device data, including using Google Backup and Restore, Samsung Account Backup, or manually backing up to a computer or external drive.
Once you’ve backed up your data, it’s equally important to keep it safe and secure. Tips for doing so include encrypting your backups, using a strong password or PIN code, and avoiding public Wi-Fi networks when transferring sensitive information.
To further assist you with backing up your Android device data, we’ve included video tutorials that walk you through the process step-by-step.
Don’t wait until it’s too late; take action now to protect your mobile data by following these simple steps.
A: Yes! Backing up your mobile data ensures that you don’t lose important information such as contacts, photos, and messages in case of device loss or damage.
A: It’s recommended to back up your mobile data regularly – at least once a month – especially if you frequently add new files or make changes to existing ones.
A: Yes! Cloud services like Google Drive offer an easy way to store and access backed-up files from any device with an internet connection.
A: Unfortunately, there isn’t much that can be done after losing a phone without a backup. That’s why it’s crucial always to back up your mobile data.
A: Encrypting your backups, using a strong password or PIN code, and avoiding public Wi-Fi networks when transferring sensitive information are some ways to keep your backed-up data safe and secure.