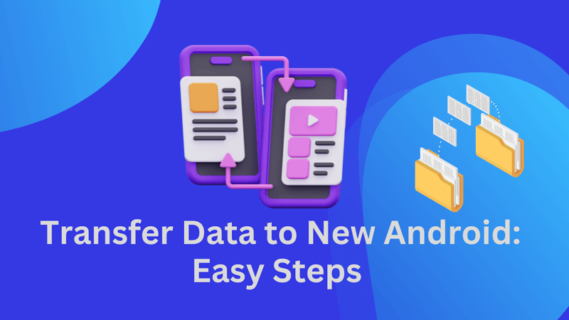
While getting a new smartphone is usually thrilling, moving data from your previous one to the new one can be intimidating. But since it guarantees you don’t lose any crucial data, including contacts, pictures, or messages, moving your data is crucial. Considerations before moving data include the kind of data you wish to move and the amount of storage space on your new device.
As technology has developed, moving data from an outdated smartphone to a new one has become simpler. Data can be moved using USB cable or cloud services, among other methods.
Whether you’re moving between Android devices or upgrading from an older phone, we’ve got you prepared with all the details you need to move data without losing any important information.
It can be intimidating to move data from your previous cell phone to a new one. It can, however, be simple with the correct equipment and information.
Our mobile phones would not be the same without our contacts. They include names, phone numbers, email addresses, and other crucial data we must manage. Changing contacts from your old phone to a new one gives you a few choices. The default transfer software offered by your phone’s manufacturer or carrier is one choice. Utilising a third-party data transfer software is another choice.
We treasure our memories captured in pictures and films for eternity. So you don’t lose any priceless memories recorded in them, you must transfer them from your old phone to a new one. Using Google Photos or any other cloud storage service like Dropbox or iCloud is the simplest approach to move files, pictures, and videos.
Our cellphones would not be the same without the apps that let us do different things on them. Two factors come into play when moving apps from your old phone to a new one: app data and app copies.
App data contains all of your saved game progresses and login details for every app you had configured on your prior device. Using the default transfer app supplied by your smartphone manufacturer or carrier, move app data with the app itself.
To copy apps, you must download each one by hand from the App Store (iOS) or Google Play Store (Android) onto your new smartphone. Please verify before using this approach as some apps might not be available on both platforms.
Not every piece of information from your previous phone can be moved to your new one. SMS are one instance. While some unaffiliated third-party apps purport to transfer text messages, they might not function on all devices or might only do so for a small number of messages.
Data movement of apps between operating systems (OS) is another restriction. Compatibility problems can prevent you, for instance, from moving app data from an iPhone to an Android device.
Backing up all of your data is essential before moving any from your old phone to your new one. This guarantees that, should something go wrong, you have a backup and that you don’t lose any important files during the transfer process.
Your phone can be connected directly to a computer and the files copied by hand, or you can use cloud storage services like Google Drive or iCloud to back up your data.
Moving from an older Android phone to a newer one can be intimidating. Thank goodness, Google has made utilizing your Google account to move data between devices simple. Here’s how.
Syncing your calendar events and contacts is the initial stage of data transfer. Proceed as follows to do this:
From your previous phone, launch the Settings app.
Drop down and choose “Accounts.”
Click “Google.”
Choose the syncing account to use.
Please enable “Sync Calendar” and “Sync Contacts.”
Your contacts and calendar events will now be linked to your Google account.
Turn on contact and calendar syncing and login in with the same Google account to access them on your new phone.
Apart from contacts and calendar events, any apps or app data on your previous phone should also be restored.
Proceed as follows to do this:
Your app data will now be backed up to your Google Drive account on the cloud.
On your new phone, to recover apps and app data:
Transferring data between Android devices using your Google account offers a number of advantages. It’s a simple procedure that calls for no extra hardware or software, to start.
Your synchronized data is readily accessible from any internet-connected device using your Personal Google account. This implies that you will not lose any crucial data even if you misplace or smash your phone.
The use of a Google account for data transfer is not without certain restrictions, nevertheless. Not every app data is, for instance, automatically backed up. Some programs could need more actions to get back their prior data or settings.
All things considered, moving data between Android devices fast and simply is made possible by having a Google account. Your new phone will have all of your vital data securely transferred with just a few simple steps.
Data transfer from your old phone to your new Samsung Galaxy mobile is made easy with the free app Smart Switch. It’s noteworthy, although, that the software is limited to specific devices. Your old and new gadgets must run Android 4.3 or higher, or iOS 5 or higher if you’re transferring data from an iPhone, to use Samsung Smart Switch.
To move various kinds of data with the Smart Switch app, follow these instructions after confirming compatibility:
The Samsung Smart Switch lets you move contacts, messages, call records, pictures, audio files, movies, documents, calendar events, alarms and notifications, Wi-Fi settings, and more.
Compared to alternative ways of data transfer between phones, the Samsung Smart Switch offers a few benefits:
It’s simple: All chosen content will be wirelessly transferred without connections or extra software with a few clicks on each device.
It’s all-inclusive: You can move nearly everything between phones with this software.
Because Samsung created the app, you know it will function flawlessly with your Galaxy device.
But there are several drawbacks to employing Smart Switch as well.
As was already indicated, some devices cannot use the app. If you’re not moving data between two Samsung Galaxy smartphones or from an iPhone to a Samsung device, you could have to utilize an other approach.
When using a sluggish internet connection, moving big files wirelessly can take some time.
No cross-platform support: Smart Switch won’t work if you’re moving from Android to iOS or the other way round.
Especially if you are not tech-savvy, moving data from your old mobile phone to a new one might be intimidating. During the transfer procedure, a number of problems could surface that would impede the whole operation. This problems consist of:
Slow transfer speed is a typical issue that many people run across while moving data between phones.
Incomplete transfers are another possibility in which some files don’t transfer from your old to your new device.
Compatibility problems: Throughout the transfer procedure, certain devices could encounter compatibility problems.
Never fear if you run across any of these issues. These fixes might help you with them:
While slow file transfers on mobile devices might be annoying, there are methods to increase the pace at which data move.
Verify your Wi-Fi network; delayed transfers may result from a weak signal. Make sure both phones have strong internet connection before beginning the procedure.
Delete unneeded files and clear cache: Both devices’ performance will rise and space will be freed up by doing this.
Use outside programs like Xender or SHAREit, which provide Bluetooth-like file-sharing speeds.
When some files don’t transfer from your old to your new device, incomplete transfers happen. You may resolve this problem as follows:
Restart both devices: Occasionally all it takes to get everything back on track is a quick restart of both phones.
Verify device compatibility: Verify that the operating systems you’re moving data across are compatible.
To prevent incomplete transfers, try dividing your data into smaller batches rather than transferring everything at once.
It could be time to get professional assistance if you’ve tried every one of the aforementioned fixes and are still having trouble transferring your data.
See a phone repair store: They can help you move data between devices.
Get more help by contacting customer service for both devices.
One well used choice is to copy backup wirelessly or via a cable. But it’s important to know how backup operates before we go into the three choices for this procedure.
An app, contact, photo, and other file backup is a duplicate of everything on your phone. Once on another device, this duplicate can be moved for backup or upgraded to a new phone.
Cable backup uses a USB connection to move data between devices; wireless backup uses an internet connection. Pros and drawbacks to both approaches exist.
Employs a network connection
Possibility of doing without cables
Slower than cable backup up
Needs steady Wi-Fi access.
iCloud or Google Drive are examples of cloud storage drives.
Utilises a USB connection
faster than backup via wireless
Not internet connected necessary
Better secure than wireless backup because no data is sent over the internet.
Every choice has benefits and drawbacks of its own. Wireless backups may take longer if you need a stronger Wi-Fi connection, even if they are more handy because they don’t need cords.
Conversely, while faster and more dependable, cable backups need a USB cable, which isn’t always easily accessible.
Use the Software Included with Your Phone Manufacturer
Most smartphone makers offer software that lets you backup your old handset and restore it to your new one. Here’s how to go about it:
Wi-Fi connect both phones.
Choose “Backup & Reset” from “Settings” on your old phone.
Pick the data you wish to backup, then click “Backup Now.”
Pull your old phone off of Wi-Fi after the backup is finished.
Enter the Google or Apple ID you used to log into your previous phone on your new one.
Proceed as instructed to recover your data.
Choose Option 2: Connect using a USB Cable
Here’s how to move data between your old and new phones if you’d rather use a cable:
Plug in both phones with a USB cable.
Choose “Developer Options” > “USB Debugging” from “Settings” on your old phone.
To access the storage of your previous phone, launch File Explorer on your PC or laptop.
Onto your PC, copy every file and folder.
Cut the USB wire from both devices.
USB wire your new phone to your PC.
Step 4’s files and folders should all be copied onto the new gadget.
Choose option three: Connect with CyberGhost VPN
CyberGhost VPN is a great choice if you want an other wireless data transfer method that doesn’t depend on cloud storage services.
If you’ve never moved data from an old phone to a new one, it can be intimidating. Thankfully, the most Android devices come with a feature that allows you to transfer data from your previous phone to your new one during setup. The “Apps and Data” panel during setup offers this function.
Choose “Move Data from Android” and you’ll be asked to choose a wireless transfer method or connect both phones with a cable. Following connection, you will be assisted in transferring info from your previous to your new device.
Local backups or cloud backups are your two choices when migrating data during setup. All of your data is downloaded onto your new device when you restore from cloud backups. This technique involves an internet connection and, depending on the amount of material to be downloaded, could take longer.
Conversely, if you restore using local backups, all of your data is moved wirelessly or via cable from your old device to your new one. There is no internet connection required, hence this approach is quicker than restoring from cloud backups.
Following are detailed steps for transferring data during setup:
Make the “Move Data From Android” selection on the “Apps and Data” screen during setup.
Use a wireless transfer technique or connect both phones by cable.
Visit “System > Backup” in the Settings app on your previous phone.
Should “Backup to Google Drive” not be enabled, turn it on.
The backup will take some time to finish when you tap “Back Up Now.”
Choose the backup you just made on your new phone, then choose “Restore.”
To finish setting up, follow each on-screen instruction.
Though it could be stressful, here are some pointers to help the process go well:
Check that both phones are completely charged before beginning the transfer.
If utilizing a cable, be sure it’s undamaged and in good working order.
Just before beginning the transfer, turn off the screen lock on both phones.
Don’t skip any stages and closely follow all on-screen directions.
If you run across any problems during the transfer, consider wiping both phones and starting over.
Using these advice and the “Move Data from Android” option during setup will make it simple to move crucial data from your old phone to your new one.
If you take the proper procedures, moving data from your old Android phone to a new one should be simple. Apps, contacts, pictures, and videos can all be transferred simply using a Google account or Samsung Smart Switch. Troubleshooting hints are available if you run into any problems throughout the transfer procedure.
Three choices are also available for cable- or wireless-copying of backups. Moving data from Android on the Apps and Data screen during setup is an other choice.
Data transfer between an old and a new Android phone is easier. You can relocate all of your critical data fast and without losing anything if you have the correct advice and tools.
Are all of my apps transferable to my new phone?
With Google Account or Samsung Smart Switch, you may move every app.
Will the transfer procedure cause me to lose any data?
You won’t lose any data if you do the right procedures and utilize trustworthy apps like Samsung Smart Switch or Google Account.
How should I handle problems I run into while transferring?
Try troubleshooting advice, such rebooting both phones or looking for updates on both devices, if you run across problems throughout the transfer process.
Can I replicate the backup wirelessly rather than with a cable?
Indeed, utilizing Google Drive Backup, Bluetooth File Transfer, or third-party tools like AirDroid are the three ways to replicate backup wirelessly.
When will my data move completely?
Your choice of transfer method and volume of data will determine how long it takes to move everything. All approaches, though, ought to take a few hours at most.
Is using Samsung Smart Switch requiring a Samsung phone?
No, using Samsung Smart Switch does not necessitate owning a Samsung phone. It functions with most Android phones.
I have an iPhone; can I move data to an Android device?
Move to iOS and Google Drive Backup are two third-party programs that let you move files and photos from an iPhone to an Android device.
Transferring my data with apps from third parties is safe?
Read the reviews and download the app only from reliable sources.
Is transferring my data technical knowledge required?
Transferring your data just requires technical expertise if you utilize reputable solutions like Samsung Smart Switch or Google Account and follow the proper procedures.